- Home ›
- WordPressの使い方 ›
- プラグインを使った機能拡張 ›
- HERE
ZIP形式で配布されているプラグインの取得と手動インストール
プラグインはPHPやJavaScriptなど複数のファイルで構成されており、プラグインを公開される場合はそれら複数のファイルをZIP形式でアーカイブしたものを配布されています。インターネットで公開されているプラグインのファイルを取得した場合に、手動でプラグインをインストールする方法を解説します。
1.プラグインの取得
2.管理画面から手動インストール
3.プラグインのファイルを手動でアップロードしてインストール
※ 管理画面からプラグインを検索しインストールする方法については「プラグインのインストールと有効化」をご参照下さい。
WordPressの公式サイトでもプラグインを探すことができます。サイトにアクセス後、画面上部にある「プラグイン」をクリックして下さい。
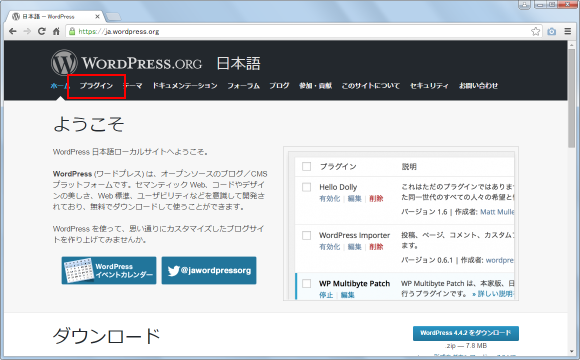
「プラグインディレクトリ」画面が表示されます。
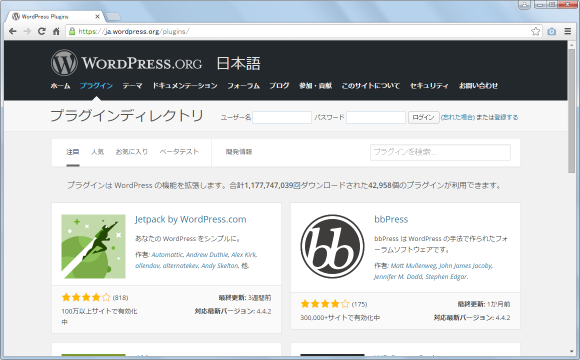
この画面はWordPressの管理画面で見ることができるプラグインのインストール画面と基本的に同じです。
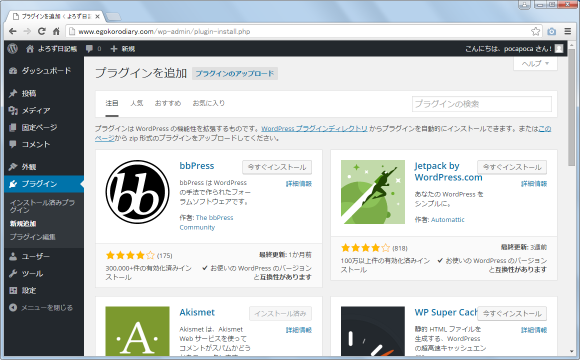
プラグインについて詳細を確認するには表示されているプラグインのプラグイン名をクリックして下さい。
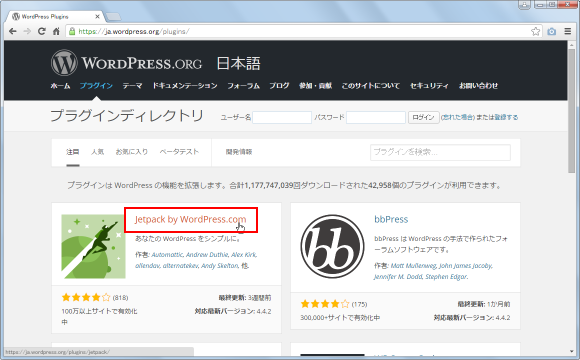
プラグインの詳細な情報を確認することができます。
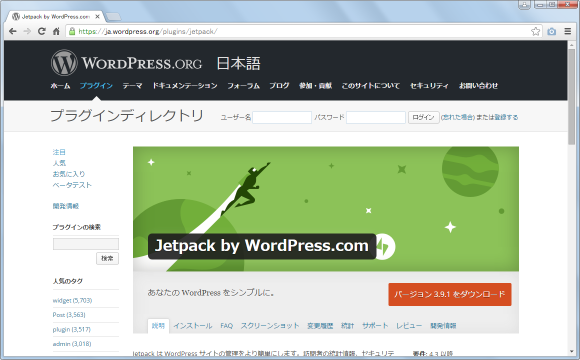
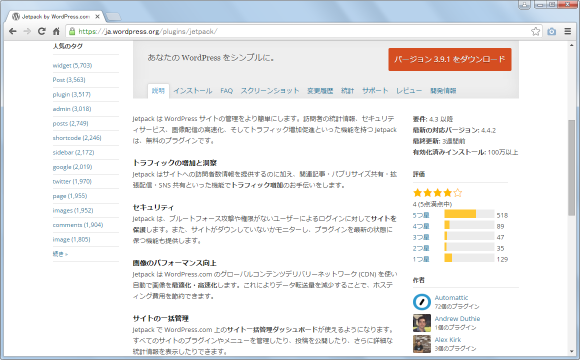
プラグインをダウンロードするには、詳細画面のいずれかに表示されている「ダウンロード」をクリックして下さい。
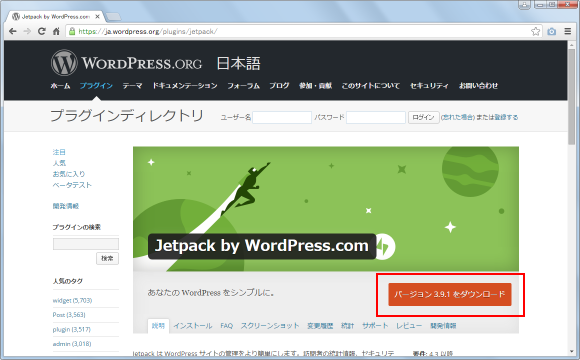
プラグインに必要なファイルをZIPアーカイブ形式でまとめられたものが自動でダウンロードされます。任意の場所に保存しておいて下さい。
ダウンロードしたプラグインをWordPressにインストールします。管理画面の「プラグイン」メニューの中にある「新規追加」メニューをクリックして下さい。
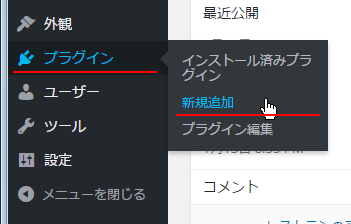
「プラグインを追加」画面が表示されます。画面上部に表示されている「プラグインのアップロード」と書かれたリンクをクリックして下さい。
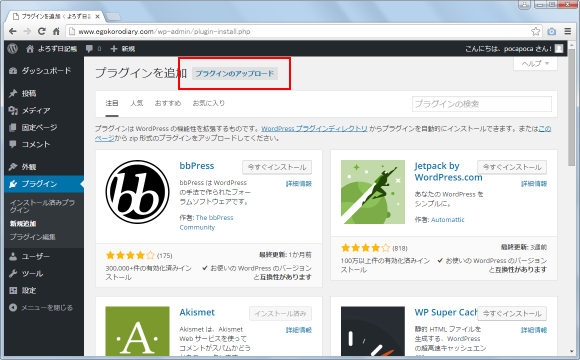
表示された画面で「ファイルを選択」をクリックして下さい。ファイル選択ダイアログが表示されますので、インストールしたいプラグインのZIPアーカイブを選択して下さい。
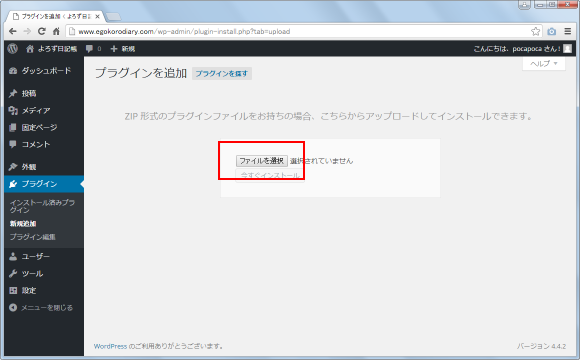
ファイルの選択が終わりましたら「いますぐインストール」をクリックして下さい。
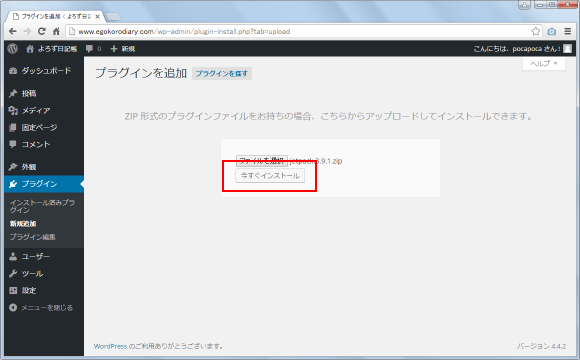
プラグインのインストールが実行されます。これでプラグインのインストールは完了です。
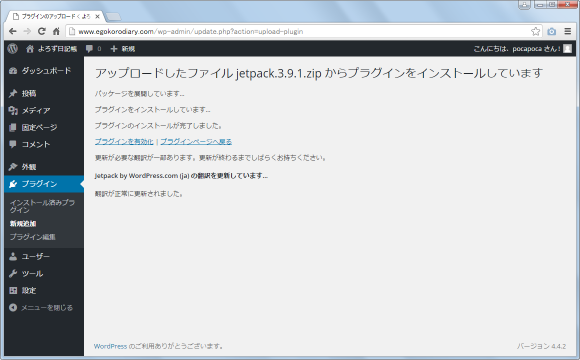
※ この時「アップロードしたファイルは php.ini で定義された upload_max_filesize を超過しています。」のようなエラーが表示された場合は「メディア(画像や動画)のアップロード上限(2MB)を変更する」を参照されてみて下さい。
管理画面で「プラグイン」メニューの中の「インストール済みプラグイン」メニューをクリックし「プラグイン」画面を開いて確認してみると、インストール済みのプラグインに先程手動でインストールしたプラグインが追加されていることが確認できます。
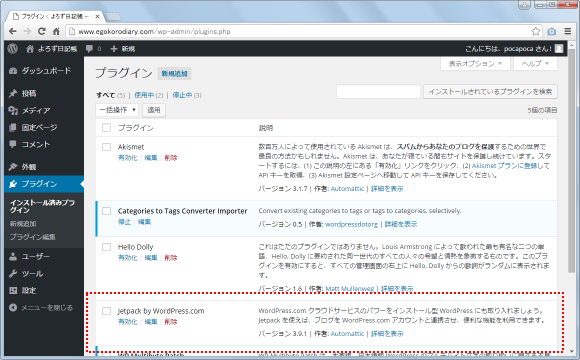
ZIPアーカイブされたファイルを解凍し、WordPressのプラグインを格納するディレクトリに手動でアップロードすることでもテーマをインストールすることが可能です。
まずプラグインのZIPアーカイブを解凍します。
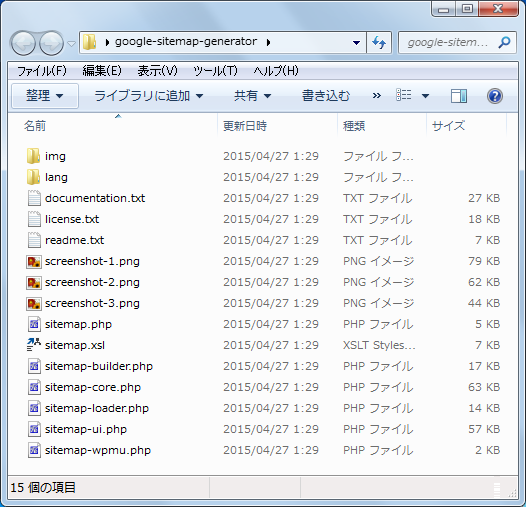
このディレクトリをそのまま「(wordpressをインストールしたディレクトリ)\wp-content\plugins\」の下へFTPでアップロードして下さい。これでインストールは完了です。
管理画面の「プラグイン」メニューの中の「インストール済みプラグイン」メニューをクリックして「プラグイン」画面を表示してみると、新しいテーマがインストールされていることが確認できます。
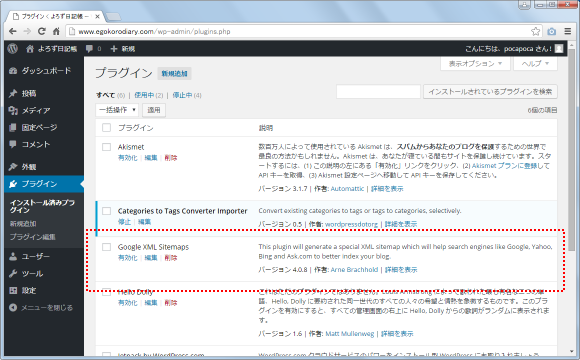
このようにZIPアーカイブの形でプラグインのファイルを持っている場合でも、非常に簡単にプラグインをインストールすることが可能です。
( Written by Tatsuo Ikura )


 AdminWeb
AdminWeb