- Home ›
- WordPressの使い方 ›
- 記事の投稿 ›
- HERE
ピンバックを送信
外部のブログを参照して記事を作成した時に、そのブログ記事に対してピンバックを送信する手順について解説します。ピンバックは自動で送信されるため、送信するかどうかの設定や、逆に外部のブログから自分の記事へ送られて来たピンバックを受信するかどうかの設定方法についても合わせて解説します。
1.ピンバックを送信する
2.ピンバックの受信と承認
3.ピンバックを自動で送信しないように設定
4.ピンバックを受信するかどうかの設定
ピンバックはWordPress特有の機能のため、ピンバックが利用できるのは自分も相手もWordPressを使って作成されてブログに限られます。また「トラックバックとピンバックの仕組みと違い」で記載した通りピンバックはブログの記事中にリンクを記載すると自動で送信されます。
では実際に試してみます。「新規投稿を追加」画面を表示して下さい。
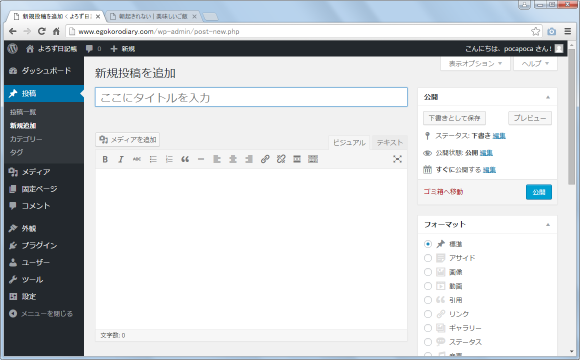
本文の中に外部のブログへのリンクを記述します。
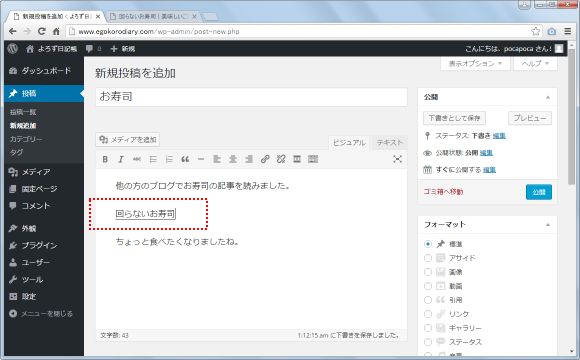
「公開」ボタンをクリックして記事を公開して下さい。記事を公開のタイミングで記事の中に記述されたリンク先へピンバックが送信されます。
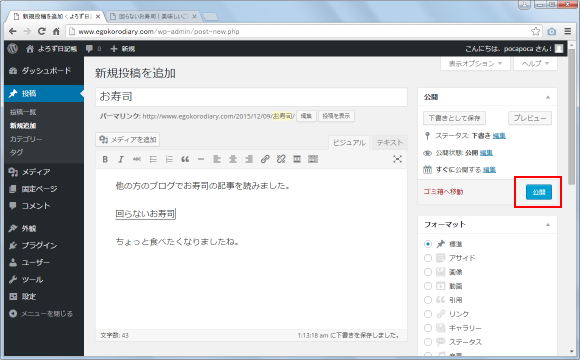
トラックバックの時はどこへ送信したのか履歴が表示されていましたが、ピンバックではどこに送られたかの履歴は残りません。
ピンバックを送信すると、送信された側のブログ記事では次のように表示されます。(相手のブログがピンバックを受信する設定になっていて、ピンバックが相手側のブログの管理者の方に承認された場合です)。
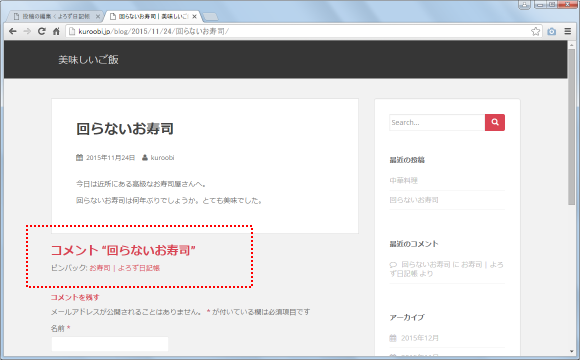
記事下のコメントを表示するところにピンバックを送信して来た記事へのリンクが表示されています。リンクに設定されているテキストはピンバックを送信してきた記事のタイトルのみで、送信元の記事の概要などは表示されません。
今度は他のWordPressのブログから送信されたピンバックを受信した場合にどのようになるのかを見てみます。
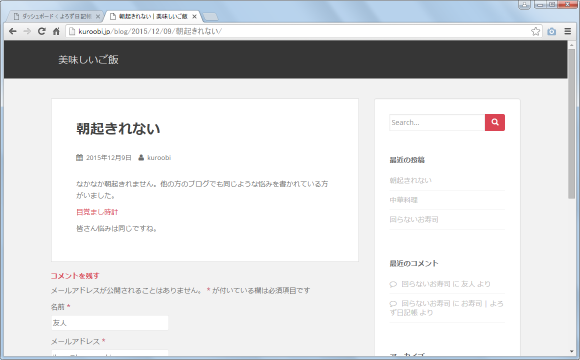
ブログの記事の中に自分のブログの記事へのリンクがありますのでピンバックが送信されてきます。ピンバックを受信するとコメントが書き込まれた時と同じ扱いになります。デフォルトの設定ではコメントは承認が必要となっていますので、ダッシュボードの「コメント」メニューのところに承認待ちのコメントがある表示がされます。
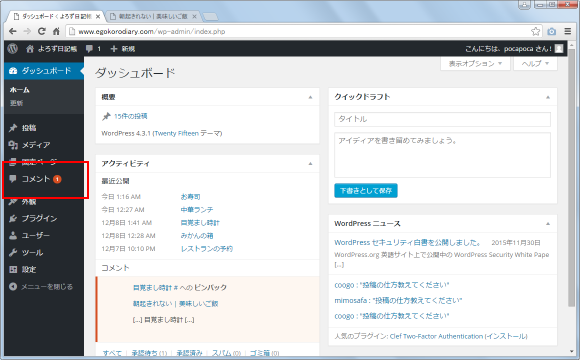
「コメント」メニューをクリックして「コメント」画面を表示します。この画面ではコメントの一覧が表示されますが、ピンバックはコメントと同じ扱いのためピンバックも表示されます。
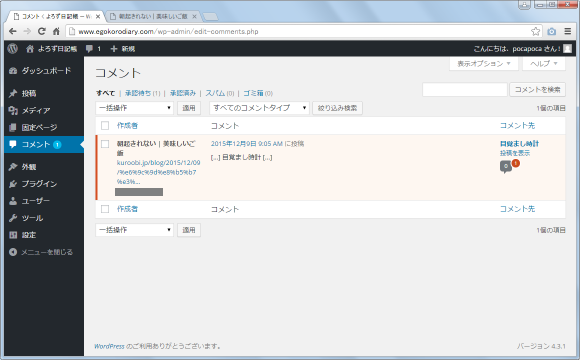
現在承認待ちとなっていますので承認を行ってみます。対象のコメントにマウスを合わせると次のようなメニューが表示されますので「承認する」と書かれたリンクをクリックして下さい。
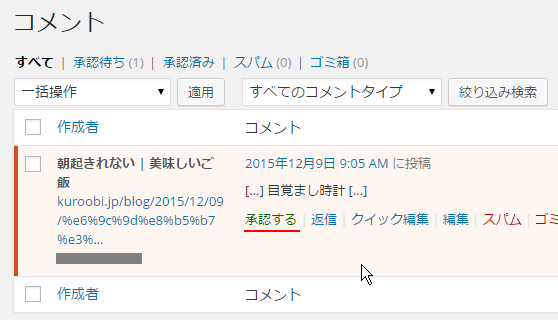
ピンバックの承認を行いました。
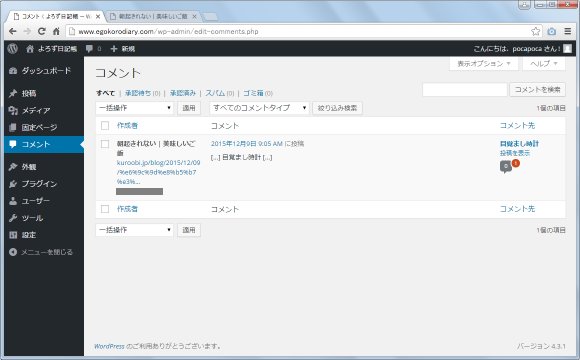
ではピンバックを受信した記事のコメント欄を見てみます。すると受信したピンバックが表示されて、送信されてきたブログの記事へのリンクが表示されています。
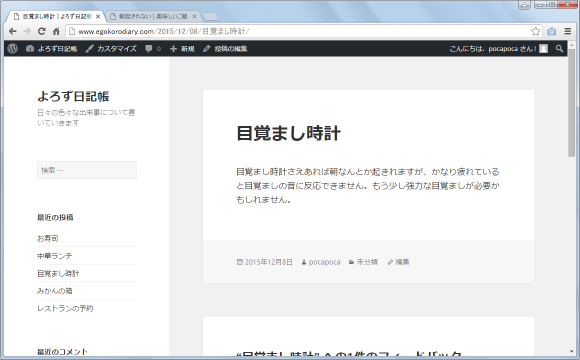
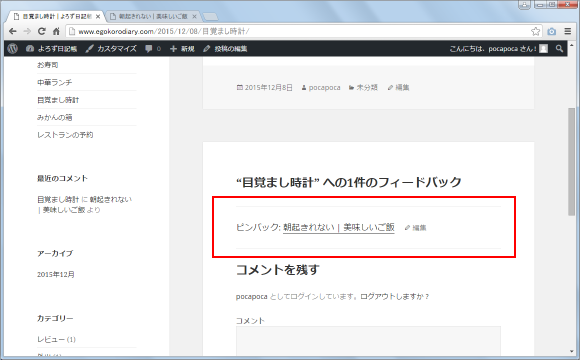
ピンバックを受信するにはピンバックを受信する設定になっている必要があります。設定方法はこの後解説します。
ピンバックは本文中にリンクを記述するだけで送信が行なわれます。トラックバックのように後から送信先を指定する必要はありませんが、逆に本文中にリンクを記述してしまうと無条件でリンク先へピンバックが送信されてしまいます。
ピンバックを送信する必要がない場合は、本文中にリンクを記載してもピンバックを送信しないように設定することができます。設定はブログ全体に対する設定のみ可能で、記事単位での設定はできません。
設定を行うには左側メニューの中の「設定」メニューの中にある「ディスカッション」メニューをクリックして下さい。
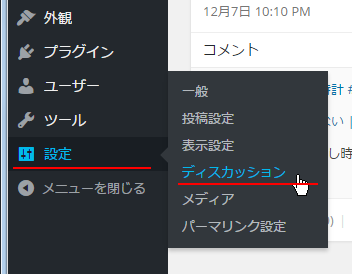
「ディスカッション設定」画面が表示されます。
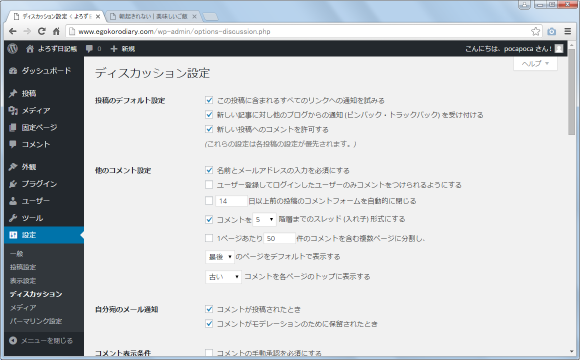
「この投稿に含まれるすべてのリンクへの通知を試みる」にチェックが入っていればピンバックが自動で送信されます。送信を行いたくない場合はチェックを外して下さい。

設定変更を行なった場合は画面左下にある「変更を保存」ボタンを押して下さい。
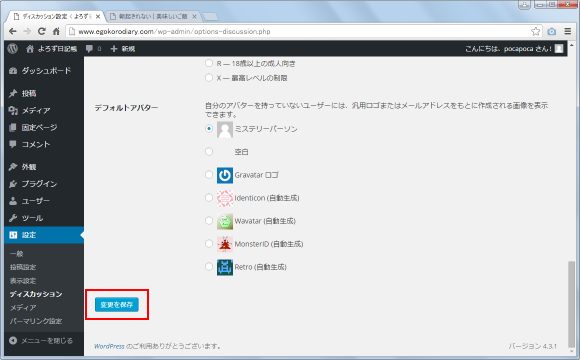
今度は自分が投稿した記事に対してピンバックが外部から送信されてきた時に、受信するかどうかの設定方法を確認します。トラックバックの場合と同じくブログ全体での設定と個別の記事毎の設定を行うことできます。手順はトラックバックの場合と同じなので、具体的な設定方法は下記をご参照下さい。
ピンバックの場合も記事毎に設定を行った場合は、全体での設定よりも記事毎の設定が優先されます。
( Written by Tatsuo Ikura )


 AdminWeb
AdminWeb