- Home ›
- WordPressの使い方 ›
- 記事の投稿 ›
- HERE
記事に閲覧制限のパスワードを設定
WoredPressでは記事にパスワードを設定し閲覧制限をかけることができます。記事単位で設定できますので通常は記事を誰にでも読めるようにしておき、特定の記事だけパスワードによる制限を設定できます。ここでは記事にパスワードを設定する方法について解説します。
1.記事にパスワードを設定
2.パスワードを設定した記事が管理画面やブログでどのように表示されるか
3.パスワードの変更
4.パスワード保護の解除
なお記事を非公開にされたい場合は「記事を非公開に設定」をご参照下さい。
実際に試してみます。「投稿」メニューの中の「新規追加」メニューをクリックして下さい。
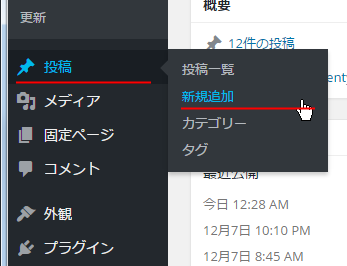
新しい記事の作成画面が表示されます。記事のタイトルや本文を入力したら画面右側の「公開」ブロックを見て下さい。
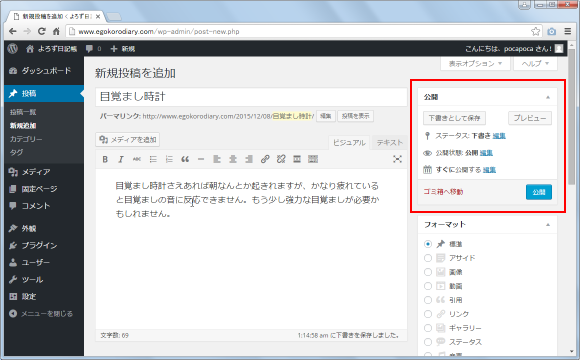
デフォルトの設定では新しく作成した記事の公開状態は「公開」となっています。その為、特に設定を行わなければ公開した記事は一般に公開されます。記事に対してパスワードを設定したい場合は公開状態が表示された右にある「編集」と書かれたリンクをクリックして下さい。
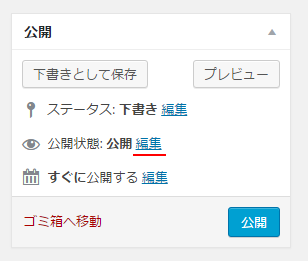
公開状態を設定するための画面が表示されます。設定可能なのは「公開」の他に「非公開」と「パスワード保護」があります。
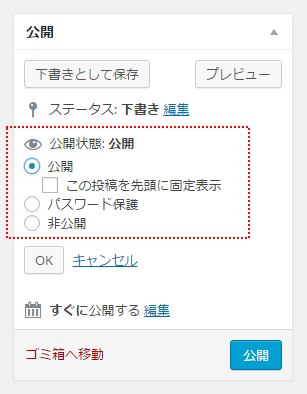
記事にパスワードを設定するには「パスワード保護」を選択して下さい。記事に設定するパスワードを入力するためのテキストボックスが表示されますのでパスワードを入力して下さい。入力が終わったら「OK」ボタンをクリックして下さい。
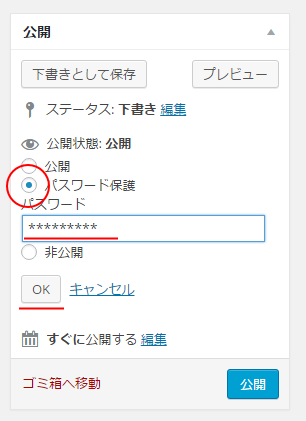
公開状態が「パスワード保護」に設定されました。
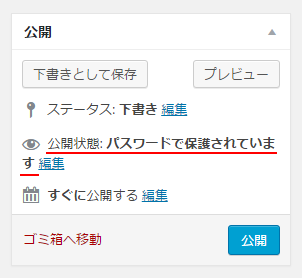
それでは「公開」ボタンをクリックして記事を公開して下さい。パスワードで保護された状態で記事が公開されます。
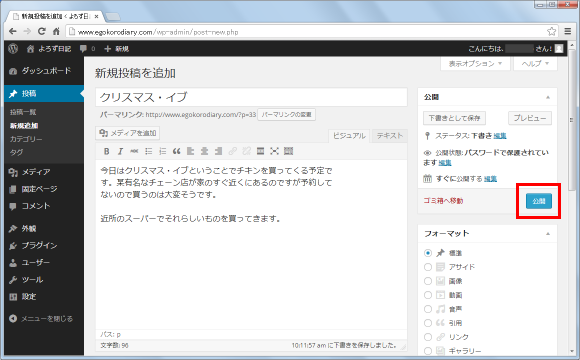
このように記事毎にパスワードを設定することが可能です。
パスワードが設定された記事がどのように表示されるのかを確認してみます。「投稿」メニューの中にある「投稿一覧」メニューをクリックし、記事一覧画面を表示して下さい。
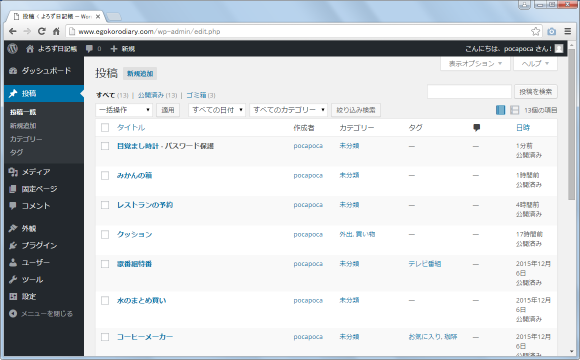
「パスワード保護」で公開した記事はタイトルの後に「- パスワード保護」という表示がされていて区別することができます。
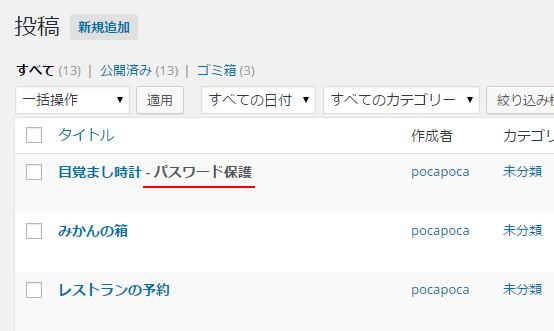
次にブログでパスワード保護された記事がどのように表示されているのかを確認してみます。
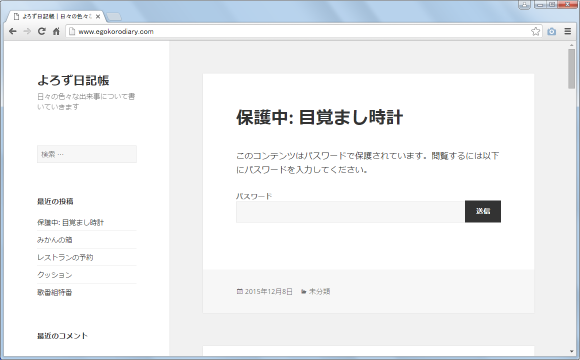
パスワードが設定された記事は、タイトルは表示されますが本文については表示されません(タイトルにも「保護中」と言う表示が付きます)。本文の替わりに「このコンテンツはパスワードで保護されています。閲覧するには以下にパスワードを入力してください。」というメッセージとパスワードを入力するためのテキストボックスが表示されます。
このようにパスワードが設定された記事の本文を閲覧するにはパスワードを入力しなければ閲覧できません。
それではテキストボックスに設定したパスワードを入力し「送信」ボタンをクリックします。
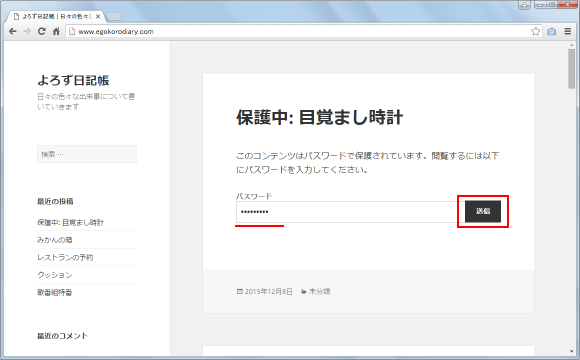
正しいパスワードを入力できれば記事の本文が表示されます。
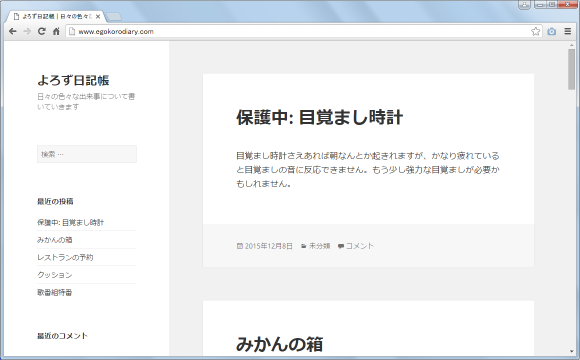
このように記事にパスワードを設定することで、パスワードを知っている特定のユーザーだけが記事を閲覧することができるように設定できます。
記事に対して設定したパスワードは、設定した時と同じ手順で変更することができます。変更するには対象の記事を編集画面で開いて下さい。
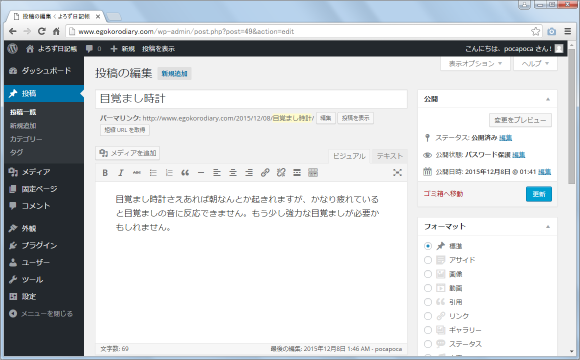
公開状態の右側に表示されている「編集」と書かれたリンクをクリックして下さい。
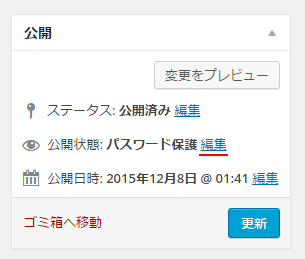
現在記事に設定してあるパスワードが表示されますので、新しいパスワードに変更して下さい。変更が終わりましたら「OK」をクリックして下さい。
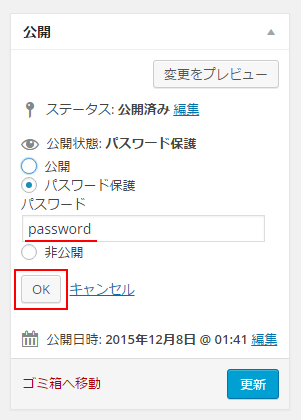
「更新」ボタンをクリックすると、編集した内容が反映され新しいパスワードが有効となります。
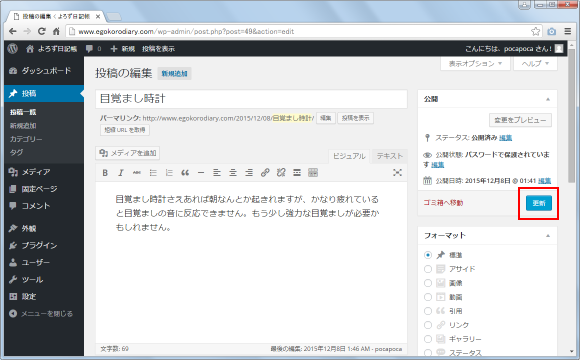
記事に対して設定していたパスワード保護を解除するには、対象の記事を編集画面で開き、公開状態の右側に表示されている「編集」と書かれたリンクをクリックして下さい。
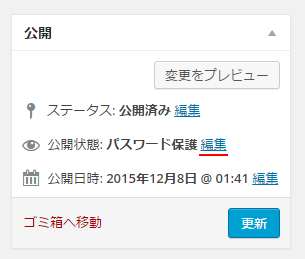
公開状態に関する設定画面が表示されます。現在は「パスワード保護」になっています。
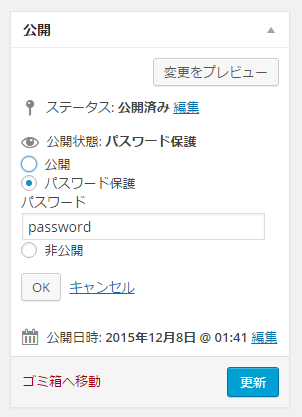
パスワード保護を解除するには「公開」(または「非公開」)を選択して下さい。選択が終わりましたら「OK」をクリックして下さい。
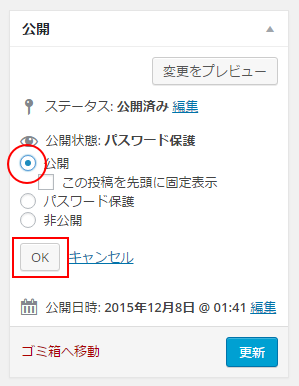
公開状態が「公開」に変更されました。
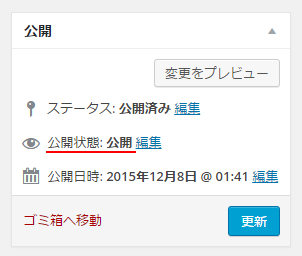
「更新」ボタンをクリックすると、編集した内容が反映され対象の記事の公開状態が「公開」になります。
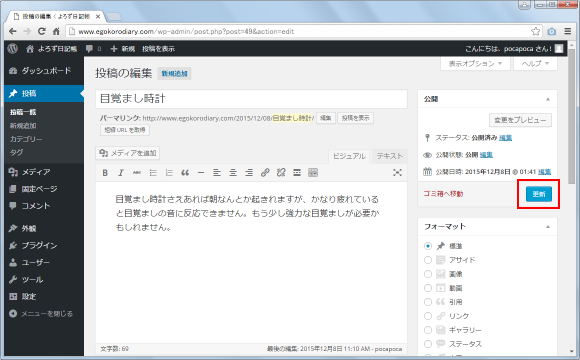
改めてブログを表示してみます。すると対象の記事が他の記事と同じように本文も含めて公開されていることが確認できます。
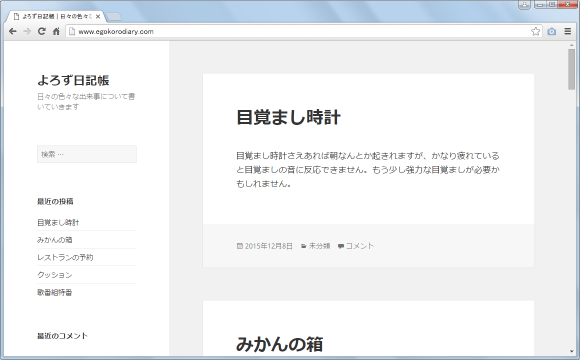
このように一度パスワードを設定した記事であってもあとからパスワードの設定を解除することができます。
( Written by Tatsuo Ikura )


 AdminWeb
AdminWeb