- Home ›
- WordPressの使い方 ›
- 記事の投稿 ›
- HERE
記事を非公開に設定
WordPressでは記事単位で記事を公開するかどうかを設定することが可能です。非公開で作成された記事は記事の作成者や管理人だけが見ることができます。ここでは記事を非公開にする方法について解説します。
1.記事の公開状態の編集
2.非公開に設定した記事が管理画面やブログでどのように表示されるか
3.非公開の記事を後から公開する
なお記事閲覧のためのパスワードを設定されたい場合は「記事に閲覧制限のパスワードを設定」をご参照下さい。
実際に試してみます。「投稿」メニューの中の「新規追加」メニューをクリックして下さい。
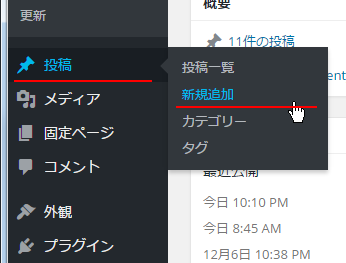
新規投稿画面が表示されますので、タイトルや記事本文を入力しておいて下さい。入力が終わりましたら画面右側の「公開」ブロックを見て下さい。
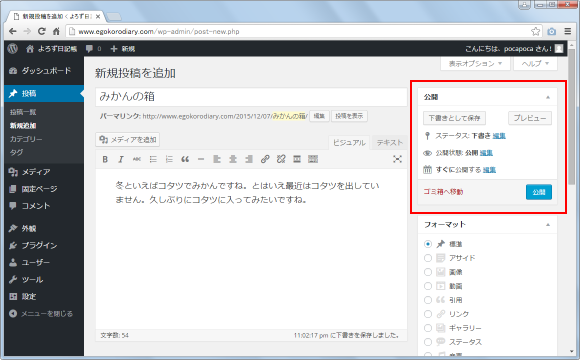
デフォルトの設定では新しく作成した記事の公開状態は「公開」となっています。その為、特に設定を行わなければ公開した記事は一般に公開されます。
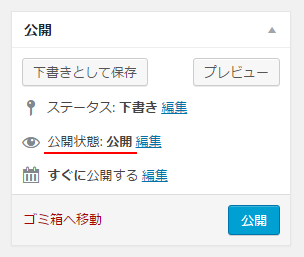
記事を非公開にしたい場合には、公開状態が表示された右にある「編集」と書かれたリンクをクリックして下さい。
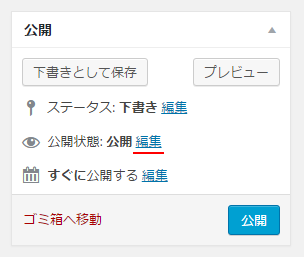
公開状態を設定するための画面が表示されます。設定可能なのは「公開」の他に「非公開」と「パスワード保護」があります。(「パスワード保護」については「次のページにて解説します)。
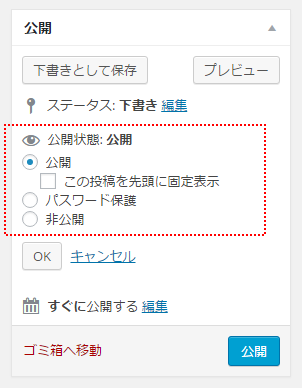
記事を非公開にするには「非公開」を選択して下さい。選択が終わりましたら「OK」ボタンをクリックして下さい。
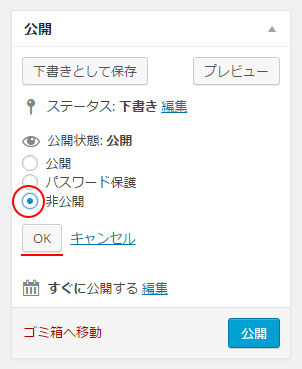
公開状態が「非公開」に設定されました。
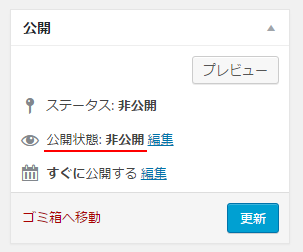
それでは「更新」ボタンをクリックして下さい。記事が「非公開」の状態で公開されます。
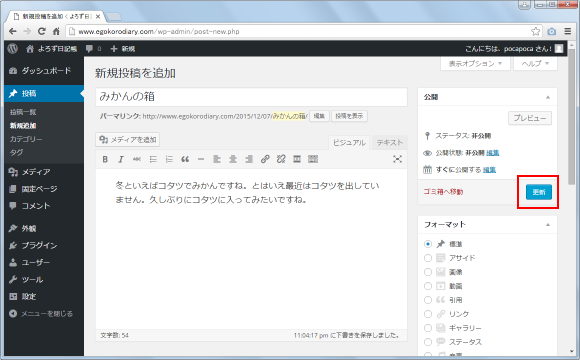
このように新しく作成した記事などに対して記事単位で公開するか非公開にするのかを選択することができます。
非公開にした記事がどのように表示されるのかを確認してみます。「投稿」メニューの中にある「投稿一覧」メニューをクリックし、記事一覧画面を表示して下さい。
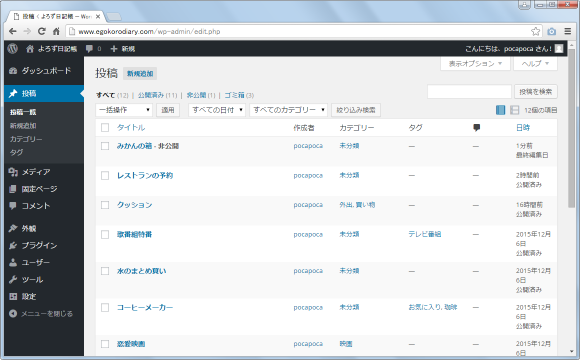
「非公開」で公開した記事はタイトルの後に「- 非公開」という表示がされていて区別することができます。
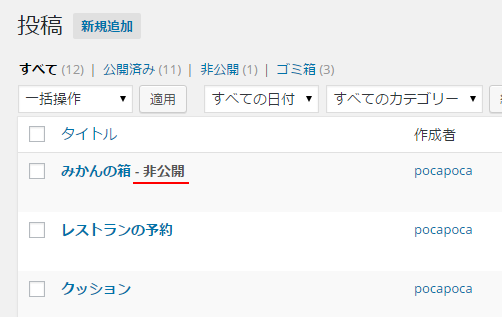
次にブログで非公開の記事がどのように表示されているのかを確認してみます。まずは管理画面にログインした状態でブログを表示してみます。
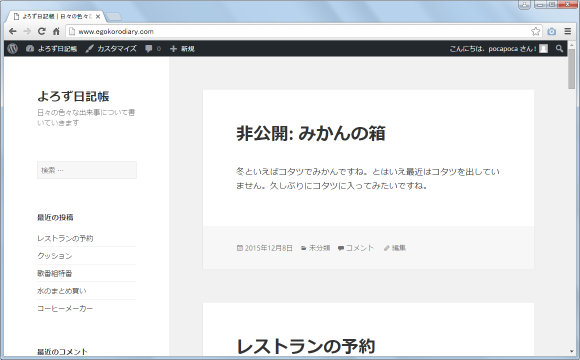
記事が非公開であってもブログの管理者や記事の作成者でログインした状態でブログを閲覧すると記事は表示されます。非公開になっている記事のタイトルに「非公開:」というテキストが追加されて表示されています。
次に管理画面からログアウトした状態でブログを表示してみます。
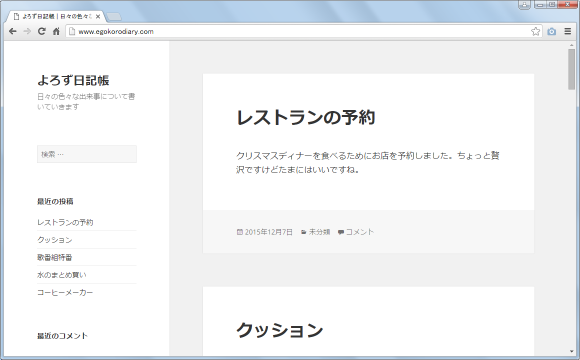
一般の人がブログを見た場合には上記のように非公開の記事はブログ上で表示されません。このように記事を公開状態を「非公開」に設定することで一般の人には記事が見れない状態で記事を公開することができます。
非公開とした記事はあとから公開に変更することができます。(今回は試しませんが、公開済の記事を非公開にすることも同じようにできます)。記事の公開状態を編集するには、「記事の編集」を参考に記事を編集画面で開いて下さい。
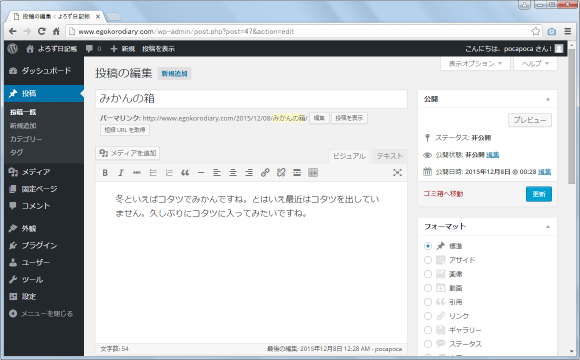
画面右側の「公開」ブロックを見て頂くと、現在の公開状態は「非公開」となっています。それでは公開状態の右側に表示されている「編集」と書かれたリンクをクリックして下さい。
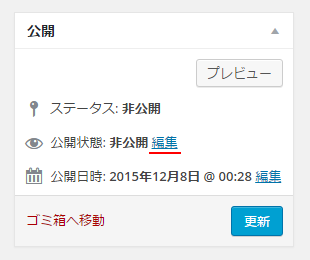
公開状態の設定画面が表示されます。
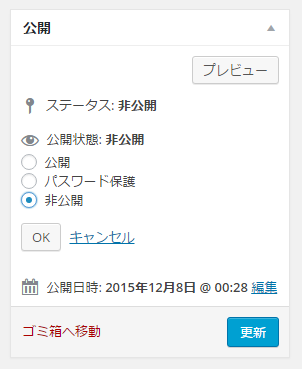
「公開」を選択し、その後で「OK」をクリックして下さい。
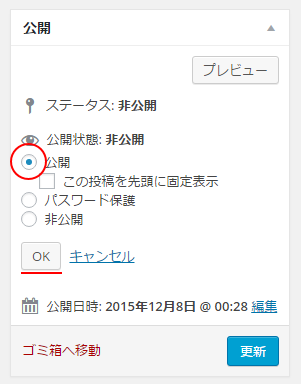
公開状態が「公開」になりました。
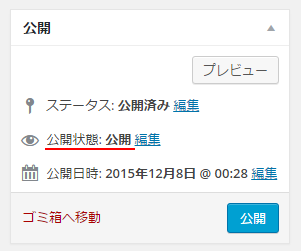
変更した内容を反映させるために「公開」ボタンをクリックして下さい。これで非公開だった記事が公開に変更されました。
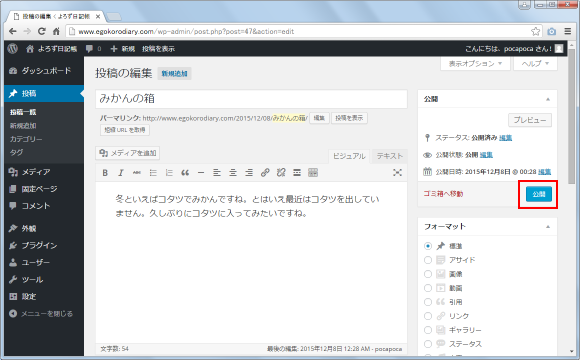
それではブログを表示させてみます。先ほど非公開から公開に変更した記事が他の記事と同じように表示されています。
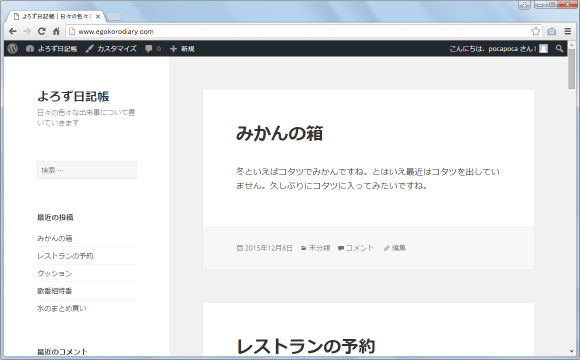
このように一度非公開にした記事であってもあとから公開することができます。
( Written by Tatsuo Ikura )


 AdminWeb
AdminWeb