MySQLの起動とサービス登録
インストールした直後はMySQLは起動していない状態です。ここではまずMySQLを起動する方法、及びMySQLをサービスとして登録する手順について解説します。
1.MySQLの起動
2.MySQLへの接続テスト
3.MySQLの停止
4.Windowsサービスへの登録
XAMPPコントロールパネルを開いて下さい。
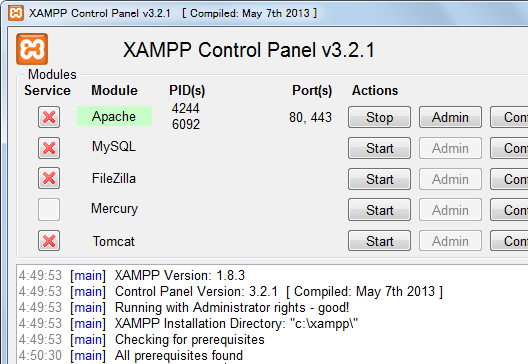
MySQLを起動するにはMySQLと書かれた右側にある「Start」ボタンをクリックして下さい。
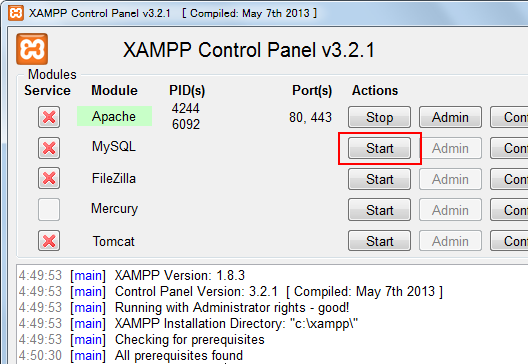
MySQLが起動し、MySQLの行にPIDやポート番号が表示されます。またコントロールパネルのテキストエリアにもMySQLが起動したことに関するメッセージが表示されます。
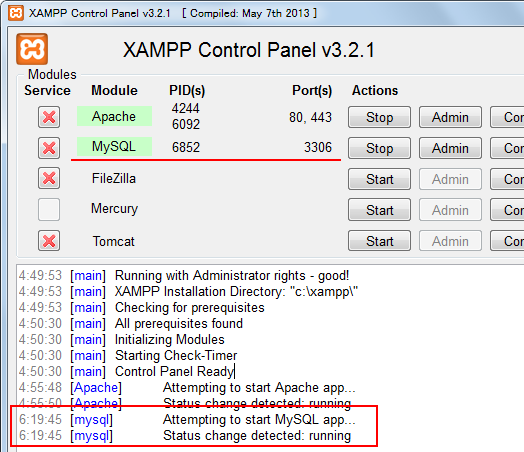
では実際にMySQLへ接続してみます。コマンドプロンプトを立ち上げ、「(XAMPPをインストールしたディレクトリ)\mysql\bin」ディレクトリへ移動します。私の環境では「C:\xampp\mysql\bin」となります。
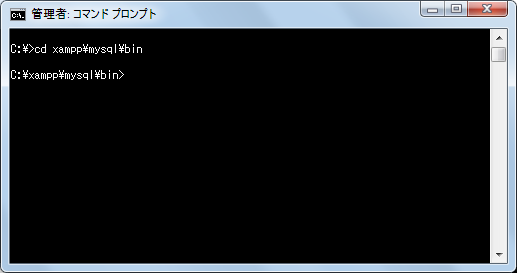
「(XAMPPをインストールしたディレクトリ)\mysql\bin」ディレクトリへ移動します。私の環境では「C:\xampp\mysql\bin」となります。
次のように入力してからEnterキーを押して下さい。(現在rootアカウントにパスワードが設定されていません。パスワードの設定方法は次のページで解説します)。
mysql -h localhost -u root
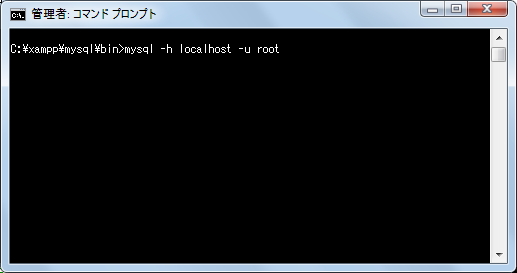
MySQLが起動していれば次のように表示されます。
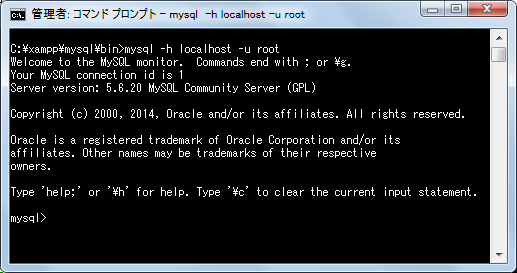
無事MySQLが起動していることを確認できました。
それではいったんMySQLとの接続を終了します。次のように入力してからEnterキーを押して下さい。MySQLとの接続が終了します。
quit
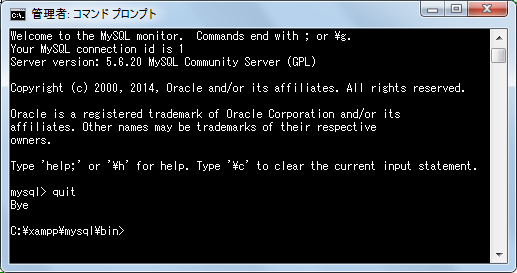
MySQLとの接続が終了します。
MySQLを停止するにはXAMPPコントロールパネルのMySQLの行に表示されている「Stop」ボタンをクリックして下さい。
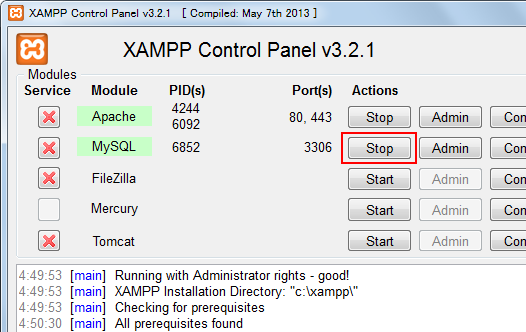
次のように表示されればMySQLは停止した状態になっています。
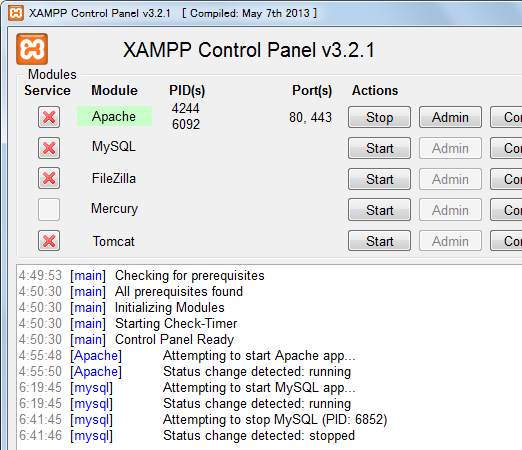
改めて起動したい場合には「Start」ボタンを押して下さい。
Apacheと同じくMySQLもバックグラウンドで常に動作させるタイプのアプリケーションです。その為、実際に利用する場合はWindowsサービスに登録して起動するケースが多いと思います。
MySQLをWindowsサービスとして登録するには、まずMySQLが起動している場合は先に停止しておいてからMySQLの行の「Service」の列にある「×」をクリックします。
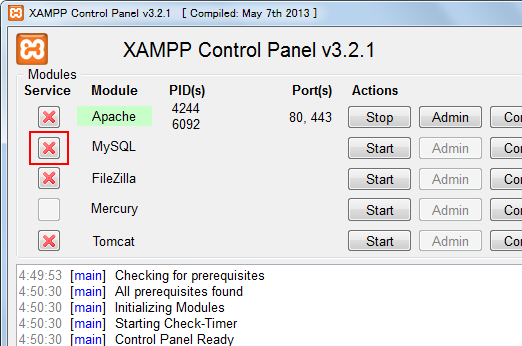
次のような確認ダイアログが表示されます。「Yes」ボタンをクリックして下さい。
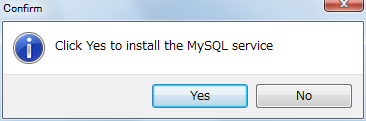
次のようにチェックが入ればMySQLのWindowsサービスへの登録は完了です。
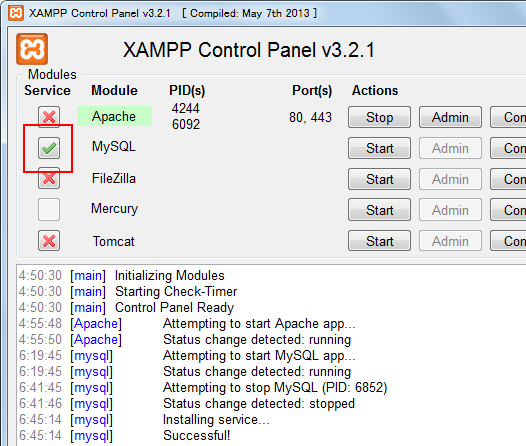
サービスとして登録はされてもMySQLは起動していません。利用する場合はMySQLを起動しておいて下さい。(サービスとして自動で起動させる場合の設定方法などについては「アプリケーションのWindowsサービスへの登録と解除」を参照されて下さい)。
( Written by Tatsuo Ikura )


 AdminWeb
AdminWeb